Sharing an App
12/14/2018 (updated 2019-09-16)
This tutorial explains how to share a Power BI application.
Login Into Power BI Web
Within the Power BI web application sign in if necessary. Once there, navigate to your workspace and select the desired app workspace. This should be the project in which you are building your report or dashboard that you want to share.
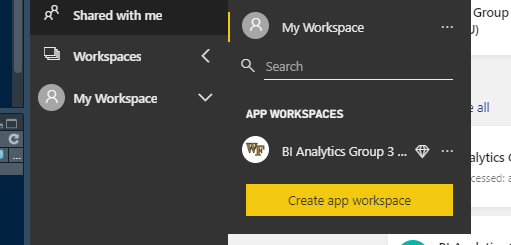
After you select your desired App Workspace, you should see the workspace preview bar as shown below.
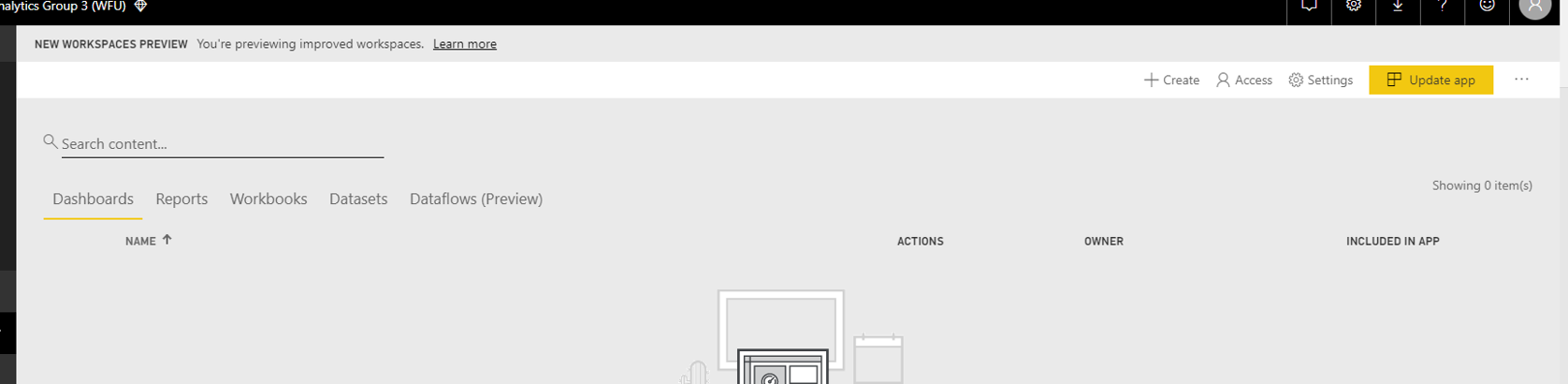
Update or Publish App
Next, select the yellow button in the upper right hand corner that says “Publish app” if your app has not been published or “Update app” if it has been published previously.
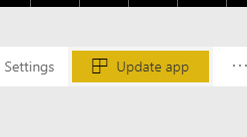
Selecting Reports/ Dashboards to Include
On the “Reports” and “Dashboards” tabs you can select the different reports and dashboards you wish to include in your App. Toggle the “Included in App” indicator to include the item in the App. The toggle will highlight yellow if it is include and black if it is not included.

Adding Users
Once you press the “Update app” button navigate to the tab labeled Access. Once there you can add individuals by their name or email address to have access to the application. Note, the individual only has access to the published app, not edit access to the actual dashboards or reports.
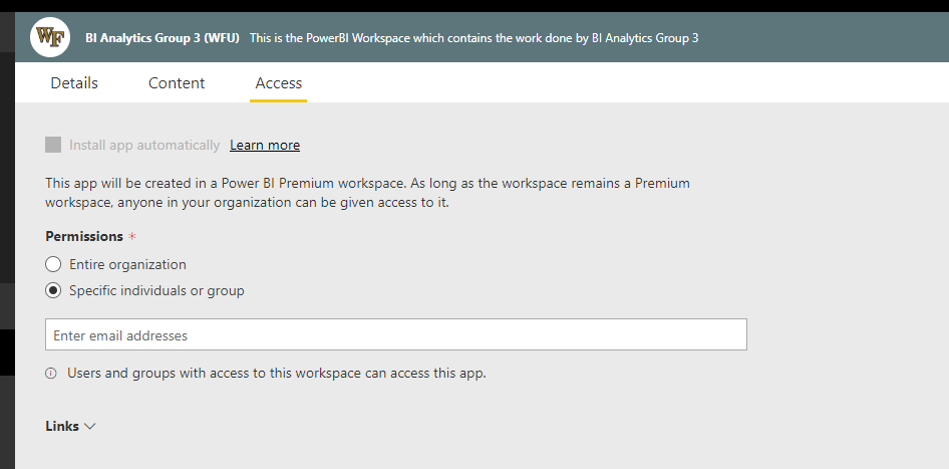
Update the App
Once you have added however many users you would like to have access to the app, you can press the Update app or Publish app button in the upper right hand corner of the window and this will publish the app.
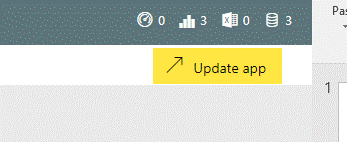
You will then receive a confirmation message. Go ahead and press Update
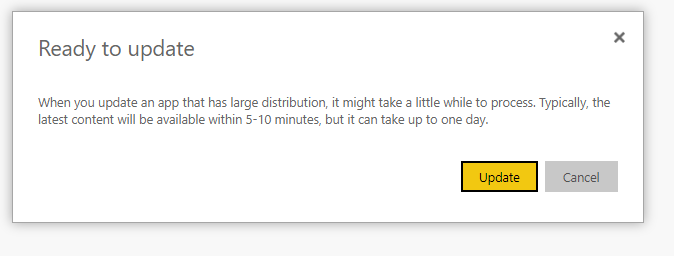
Power BI will then alert you that the App has been successfully published. You can copy the link to share with others, but only those persons with permissions will be able to see the App. Additionally, you can go the app immediately by selecting Go to app.
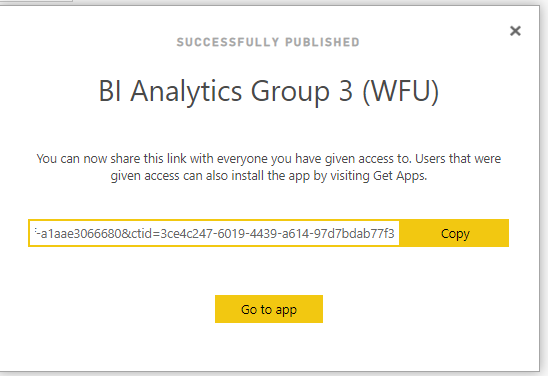
Communicating Your App
Power BI will not directly notify someone if you have given them access to an App. To do so, copy the link provided when the App is available and email it directly to the individual(s). Additionally, individuals to whom you have granted access can add the App from the App store using the instructions provided at this link
Copyright © 2018 Wake Forest University All rights reserved.